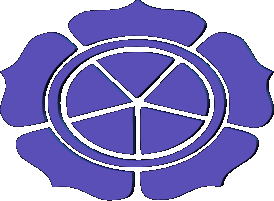Model OSI terdiri dari 7 Layer
· Application
· Presentation
· Session
· Transport
· Network
· Datalink
· Physical
Apa yang dilalkukan oleh 7 OSI layer? :
Ketika data di transfer melalui jaringan, sebelum data terseburt harus melewati ketujuh layer dari satu terminal, mulai dari layer Aplikasi sampai layer physical, kemudian di sisis penerima, data tersebut melewati layer physical sampai pplication. Pada saat data melewati satu layer dari sisi pengirim, maka akan ditambahjkan satu “header” sedangkan pada sisi penerima “header” dilepaskan sesuai dengan layernya.
Model OSI
tujuan utaman penggunaan model OSI adalah untuk membantu designer jaringan memahami fungsi dari tiap layer yang berhubungan dengan aliran komunikasi data. Termasuk jenis-jenis protocol jaringan dan metode transmisi.
Model dibagi menjadi 7 Layer, dengan karakteristtik dan fungsintya masing masing. Tiap layer harus dapat berkomunikasi dengan layer di atasnya maupun dibawahnya secara langsung melalui sederetan protocol dan standar.
Fungsi masing-masing dari tiap layer pada OSI :
· Application
Application layer menyediakan jasa untuk aplikasi pengguna, layer ini bertanggungjawab atas pertukaran informasi antara program computer, seperti program e-mail dan servis lain yang berjalan di jaringan seperti server printer atau aplikasi computer l;ainnya.
Berfungsi sebagai antarmuka dengan aplikasi dengan fungsionalitas jaringan. Mengatur bagaimana aplikasi dapat mengakses jaringan, dan kemudian membuat pesan-pesan kesalahan. Protocol yanmg berada dalam lapisan ini adalah HTTP, FTP, SMTP, dan NFS.
· Presentation
Presentation layer bertanggungjawab bagaimana data dikonversi dan di format untuk transfer data. Contoh konversi format text ASCII untuk dokumen, .GIF dan .JPG untuk gambar layer ini membentuk kode konversi, trnslasi data, enkripsi dan konversi.
Berfungsi untuk mentranslasikan data yang hendak ditransmisikan oleh aplikasi kedalam format yang dapat ditransmisikan melalui jaringan. Protocol yang berada dalam level ini adalah perangkat lunak director (redictor Software). Seperti llayanan worksatation (dalam Windows NT) dan juga Network Shell ( semacam Virtual Network Computing) (VNC) atau Remote Dekstop Protocol (RDP).
· Session
Session layer menentukan bagaimna dua terminal menjaga, memelihara dan mengatur koneksi. Bagaimna mereka saling berhubungan satu sama lain. Koneksi di layer di sebut “session”.
Berfungsi untuk mendefinisikan bagaimana koneksi dapat dibuat, dipelihara atau di hancurkan. Selain itu, di level inio juga dilakukan resolusi nama.
· Transport
Transport layer bertanggung jawab membagi data menjadi segmen, menjaga koneksi logika “end – to _ end” antar terminal, dan menyediakan penanganan error (error handling)
Berfungsi untuk memecahkan data kedalam paket-paket tersebut sehingga dapat disusun kembali pada sisi tujuan yang telah diterima. Selain itu, pada level ini juga membuat tanda bahwa paket diterima dengan sukses (acknowledgement) dan mentransmisikan ulang terhadap paket-paket yang hilang di tengah jalan.
· Network
Network layer bertanggung jawab menentukan alamat jaringan, menentukan rute yang harus diambil selama perjalanan, menjaga antrian tafik di jaringan. Data pada layer ini berbentuk “Paket”.
Berfungsi untuk mendefinisikan alamat-alamat IP, membuat Header untuk paket-paket dan kemudian melakukan routing melalui internet-working dengan menggunakan router dan switch layer 3.
· Datalink
Data link layer menyediakan link untuk data. Memaketkannya menjadi frame yang berhubungan dengan “hardware” kemudian diangkut melalui media komunikasinya dengan kartu jaringan, mengatur komunikasi layer physical antara system koneksi dengan penaganan error.
Berfungsi untuk menentukan bagaimana bit-bit data dikelompokan menjadi format yang disebut sebagai frame. Selain itu, pada level ini terjadi koreksi kesalahan, flow control, pengalamatan perangkat keras( seperti halnya di Media Access Control Address ( MAC Address), dan menetukan bagaimna perangkat perangkat jaringan seperti hub, bridge, repeater dan switch layer 2 beroperasi. Spesifikasi IEEE 802, membagi level; ini menjadi dua level anak, yaitu lapisan Logical Link Control (LLC)dan lapisan Media Access Control (MAC).
· Physical
Physical layer bertyanggung jawab atas proses data menjadi bit dan mentransfernya melalui media (seperti kabel) dan menjaga koneksi fisik antar system.
Berfungsi untuk mendefinisikan media transmisi jaringan, metode pensinyalan, sinkronisasi bit, arsitektur jaringan (seperti halnya Ethernet atau token Ring), topologi jaringan dan pengkabelan. Selain itu, level ini juga mendefinisikan bagaimana Networl Interface Card (NIC) dapat berinteraksi dengan media kabel atau radio.